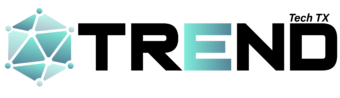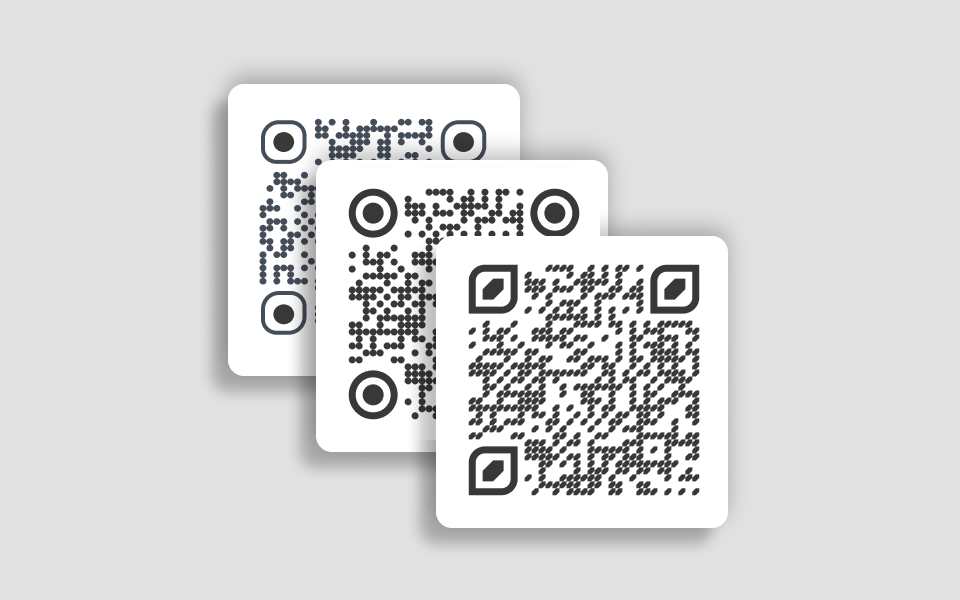Having trouble importing repaired PST files into Outlook? We understand how frustrating it can be when you can’t access your email data. But don’t worry we’ve got you covered! In this blog post we’ll guide you through the process of importing repaired PST files into Outlook, for PC. Whether you’re using Outlook 2016 in Windows 10 or even the online version of Outlook, our step by step instructions will help you effortlessly import your PST files without any hassle. So let’s jump in and get your email data back on track!
The Importance of Importing Repaired PST Files
Importing repaired PST files in Outlook is a step to ensure that your email client functions smoothly. When a PST file becomes corrupted or damaged it can result in data loss. Hinder your productivity. That’s why it’s essential to import the PST file into Outlook.
By importing the PST file you essentially restore all your emails, contacts, calendar entries and other valuable data back into Outlook. This means you won’t have to worry about losing any information or starting from scratch. Furthermore importing the PST file allows you to seamlessly access all your emails and attachments. To ensure work and avoid missing any messages it is essential to be able to continue working smoothly.
Moreover when you import the PST file into Outlook you gain access to useful features offered by the email client. This includes searching for emails using keywords or filters efficiently organising your mailbox with folders and categories setting up automated rules for actions and much more. Whether it’s recovering lost data. Maintaining a workflow importing repaired PST files is crucial for a hassle free experience with Outlook. It’s a step that should not be overlooked if you want to make the most of your email client! Here are the steps to follow in order to import repaired PST files in Outlook on your PC;
- Launch Microsoft Outlook on your computer.
- Click on the “File” tab located at the corner of the screen.
- From the menu, on the left hand side select “Open & Export.”
- Choose “Import/Export” from the options.
5.To import your PST files into Microsoft Outlook, for PC follow these steps;
- Open the Import and Export Wizard window.
- Select the option “Import from another program or file.”
- Choose “Outlook Data File (.pst)”. Click “Next.”
- Locate the PST file that you want to import.
- Decide whether you want to replace duplicates or allow for items during import click “Next.”
Once these steps are completed Outlook will start importing your PST file along with all its contents like emails, contacts, calendar events, etc. Please keep in mind that depending on the size of your PST file and your computer’s performance this process may take some time to finish. Just be patient while it imports all your data into Outlook.
By following these instructions you can smoothly and efficiently import your PST files into Microsoft Outlook, for PC.
Troubleshooting Steps if Importing Doesn’t Work
Usually importing repaired PST files into Outlook is a process. However sometimes issues can arise during the import process. Don’t worry! There are troubleshooting steps to help you overcome any obstacles you may encounter.
Ensure that the fixed PST file is located in a place on your computer that’s easy to access. If it’s saved in a restricted folder Outlook might have difficulty finding it during the import process. Move the file to a location and try importing again.
Check if your version of Outlook is compatible with the fixed PST file. Different versions of Outlook may have requirements for compatibility so make sure you’re using a version that supports the file format you’re importing. If you’re still experiencing issues try using Microsoft’s Inbox Repair Tool (scanpst.exe). This tool can help identify and fix any corruption within the PST file itself before attempting to import it into Outlook.
Another possible problem could be related to conflicting add ins or plugins installed in your Outlook application. Temporarily disable any add-ins. Then try importing again.
If all else fails, consider using third party software like Stellar Repair for Outlook. These tools are specifically designed to repair and recover corrupted or damaged PST files making them easier to import into Outlook without encountering any errors.
By following these troubleshooting steps you should be able to resolve issues encountered while importing repaired PST files into Outlook. Here are some helpful tips and recommendations, for importing PST files in Outlook;
- Plan Before importing a fixed PST file into Outlook it’s important to plan and organise your data. Take the time to categorise your emails, contacts and calendar items so that the import process goes smoothly.
- Up your data; It’s always a practice to create a backup of your current Outlook data before importing a fixed PST file. This way if anything goes wrong during the import process you can easily restore your data without any trouble.
- Consider using PST Repair Tool; To ensure import of a fixed PST file you may want to consider using software like Stellar Repair for Outlook. This powerful tool not only repairs PST files but also provides an option to directly import them into Outlook with just a few simple steps.
- Follow step by step instructions; When importing a fixed PST file in Outlook make sure to follow the step by step instructions provided by Microsoft or any other trusted source. Skipping or overlooking one step could result in errors or incomplete imports.
- Check compatibility; Ensure that the version of Microsoft Office you are using is compatible with the Windows version, on your computer. When dealing with versions it’s crucial to avoid compatibility issues and obstacles during imports.
- Keep an eye on the size limitations set by Microsoft for importing PST files in Outlook versions (older versions have a 2GB limit). If your repaired PST file exceeds these limits consider splitting it into files before importing.
- Sometimes antivirus software can interfere with the import process by blocking actions or mistakenly identifying files as threats. Temporarily disable your antivirus software before attempting to import a PST file.
- Before starting the import process, prioritise cleaning up any items to avoid cluttering your mailbox and ensure better organisation.
By following these tips and best practices you can ensure a successful conclusion. We have discussed the importance of importing repaired PST files in Outlook. Provided step by step instructions on how to do it. By following these guidelines you can easily bring your PST files back into Outlook. Regain access to your valuable data.
Remember, if you encounter any issues during the import process or if Outlook fails to recognize the PST file there’s no need to panic.If you encounter any issues you can try some troubleshooting steps like running a tool or using third party software such as Stellar Repair for Outlook. These methods can help resolve any problems.
To ensure a seamless import process it’s important to follow practices while dealing with PST files. Make sure to keep copies of your original PST files before attempting any repairs or imports. Moreover remember to update and maintain your Outlook application to avoid any compatibility issues that may arise.